

- #Screen on screen youtube manual
- #Screen on screen youtube registration
- #Screen on screen youtube code
- #Screen on screen youtube tv
Scopes, sensitive scopes, and restricted scopes. Review the scopes listed in each of the three sections: non-sensitive.Select the scopes that provide the minimum level of access required.A panel appears with a list of scopes for eachĪPI you've enabled in your Google Cloud project. While configuring your OAuth Consent Screen in the steps above, clickĪdd or remove scopes.To select authorization scopes for your app: Read that documentation before continuing with this page.

Note: Some Google Workspace APIs, such as the Drive API, have documentationĬovering API-specific authentication and authorization information. This speeds up app configuration in the Google Cloud console and helps you prepareįor any additional security reviews. We recommend identifying the scopes you'll use before beginning development. Grant access to highly-sensitive or extensive user data or actions. Grant access to personal user data, resources, or actions. Grant access only to limited data that's immediately relevant to a specific action. Some scopes require additional reviews and requirementsīecause of the level or type of access they grant. Readily grant access to limited, clearly described scopes.įor example, the following scope grants access to view, but not modify, Google Possible and avoid requesting scopes that your app doesn't require. Generally, you should choose the most narrowly focused scope When your app is installed, a user is asked to validate the scopes usedīy the app. That contains the Google Workspace app name, what kind of data it accesses, and An authorization scope is a OAuth 2.0 URI string To define the level of access granted to your app, you need to identify andĭeclare authorization scopes.
#Screen on screen youtube registration
Registration looks OK, click Back to Dashboard.

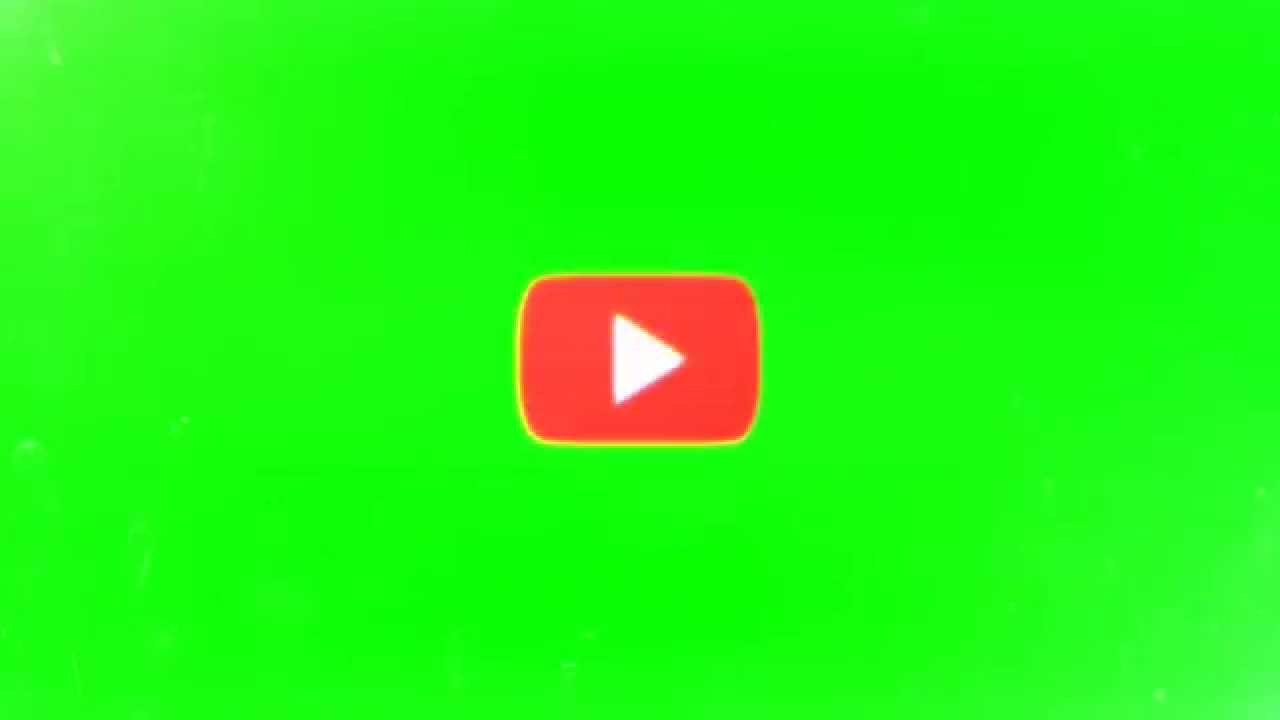
Need to list scopes for apps used by people outside your Google Workspace Configuring your app's OAuth consent screenĭefines what is displayed to users and app reviewers, and registers your appĪll apps using OAuth 2.0 require a consent screen configuration, but you only The user including a summary of your project, its policies, and the requestedĪuthorization scopes of access. Voice controls are not available on all devices.When you use OAuth 2.0 for authorization, Google displays a consent screen to Speak into your device to control your cast experience.
#Screen on screen youtube manual
If so, follow the instructions in the manual to turn on CEC and try to use your remote to control the cast experience.
#Screen on screen youtube tv
#Screen on screen youtube code
Once a device is removed, you have to use a new code to relink the device again. If you no longer want to use your phone or tablet with your smart TV or streaming device, you can unlink them.


 0 kommentar(er)
0 kommentar(er)
